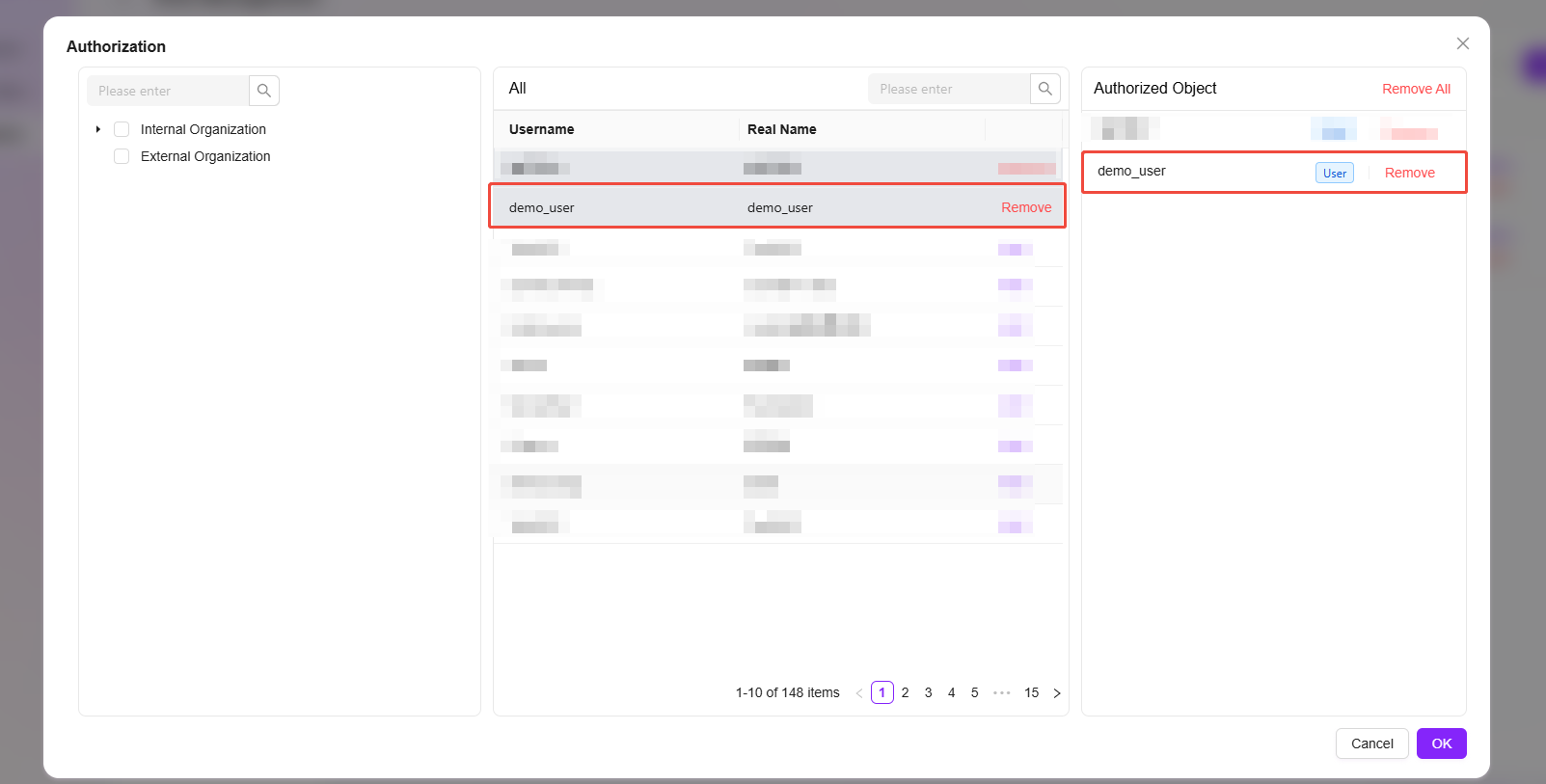权限
权限的入口如下所示:
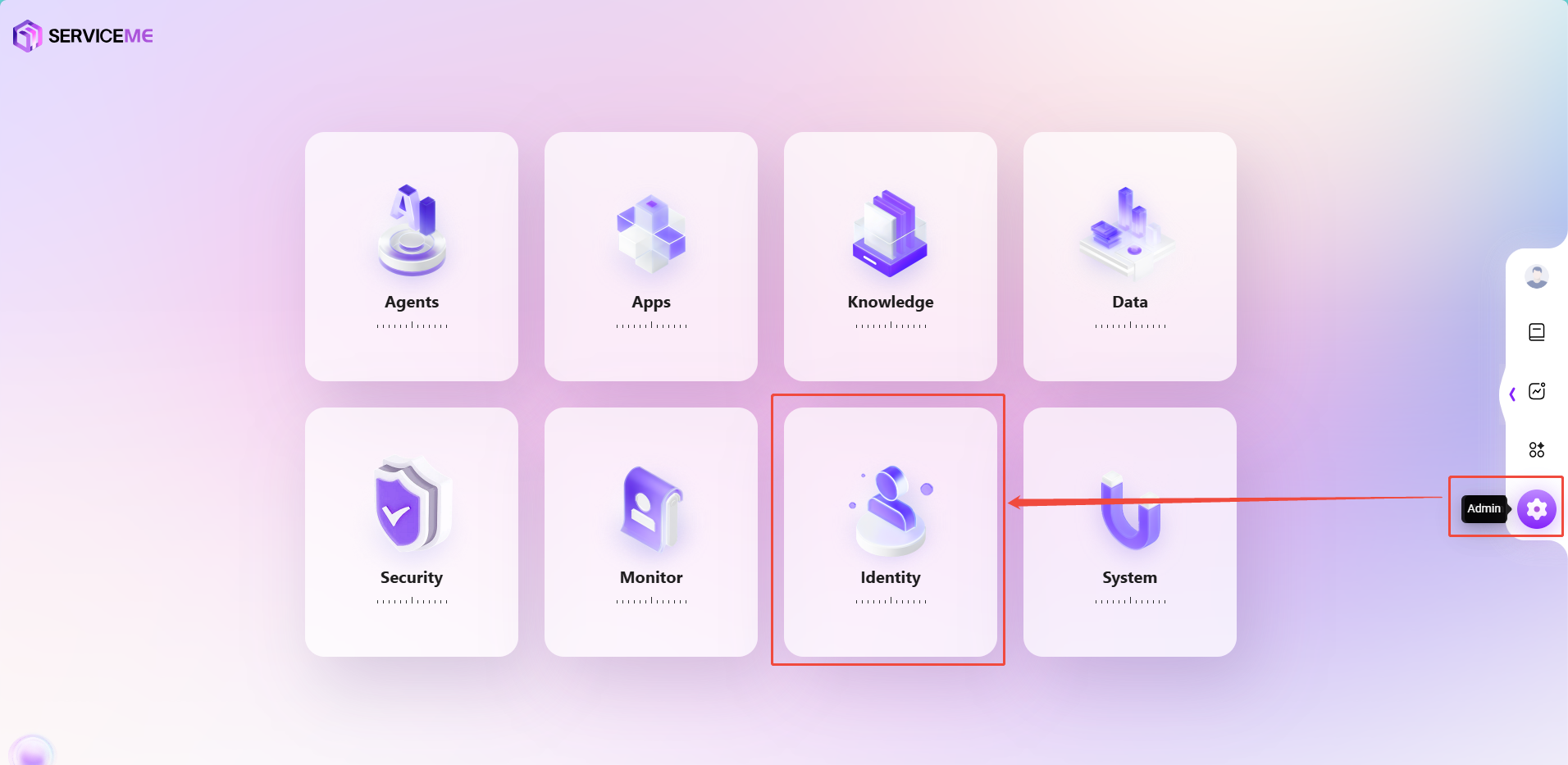
人员管理
如何新增用户?
新增用户具体步骤如下:
- 进入 设置 > 权限中心 > 人员管理 页面。
- 点击右侧的 新增 按钮,进入 新增用户 页面。
- 填写用户信息:
- 用户名:输入新用户的用户名。
- 真实姓名:输入用户的真实姓名。
- 是否为 Azure Entra ID 账号:选择是否为 Azure Entra ID 账号。
- 是否为管理员:选择是否将该用户设置为管理员。
- 其他信息(如邮箱、组织、角色等)为选填项,根据需要填写。
- 完成信息填写后,点击 确定 按钮,完成新用户的创建。
💡 提示:如果选择新用户为Azure Entra ID,则邮箱是必填项

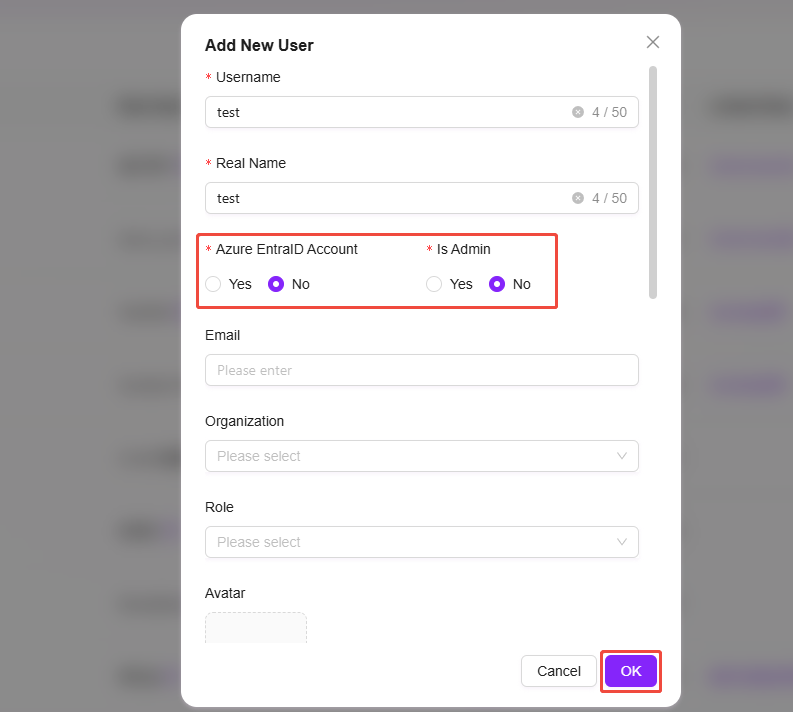
如何修改用户密码?
目前系统不支持管理员直接修改用户密码,仅支持重置密码。重置后的密码为随机生成,且仅可查看一次。
- 导航至 设置 >权限中心 > 人员管理 页面。
- 找到需要重置密码的用户,点击该用户后面的三个点,选择 重置密码。
- 在弹出的二次确认提示框中,点击 确定,系统将生成一个随机新密码。
- 复制新密码并提供给用户,完成密码重置操作。
💡 提示:
- 密码重置后,用户首次登录时需要修改密码,这样便可实现密码修改的目的。
- 密码需大于等于10位,并且为 大小写字母+数字+特殊符号

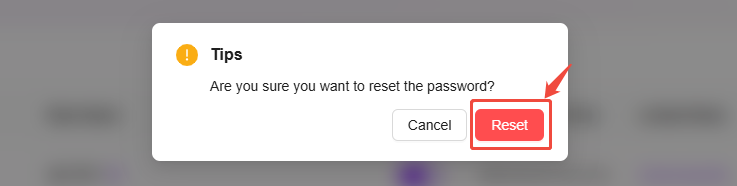
组织管理
管理员可以在系统中进行组织管理,创建、编辑和删除组织,并为组织关联用户。组织管理有助于高效地管理企业内部的各类团队和外部合作伙伴。
查看组织列表
- 进入组织管理页面:在系统设置中选择“组织管理”进入该页面。
- 查看已创建的组织:系统展示所有已有的组织信息,包括组织名称、关联角色和是否为外部组织等信息。
- 每个组织的右侧有“编辑”按钮,管理员可以对组织进行修改,或者点击“删除”按钮删除该组织。
如何新建组织?
- 点击“新增”按钮:在组织管理页面,点击右侧的“新建”按钮,开始创建新的组织。
- 填写组织信息:
- 组织名称:为组织指定一个唯一的名称。
- 排序:为组织指定排序编号,以便于管理。
- 点击“确定”:填写完所有必要信息后,点击“确定”按钮,成功创建新的组织。
💡 提示:建议组织层级不超过7级

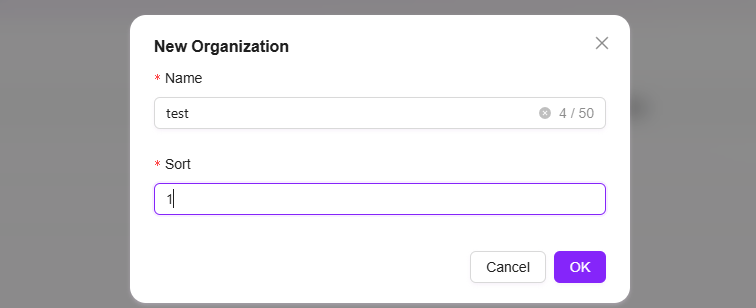
如何编辑组织?
- 选择要编辑的组织:在组织列表中选中需要编辑的组织。
- 点击“编辑”按钮:进入编辑页面,编辑内容和新建时相同,管理员可以修改组织的名称和排序等信息。
- 保存修改:编辑完成后,点击“保存”按钮更新组织信息。

如何删除组织?
- 选择要删除的组织:在组织列表中选中要删除的组织。
- 点击“删除”按钮:进行二次确认后,即可删除该组织。

关联用户
新增关联用户及移除关联用户具体步骤如下:
- 点击“关联用户”:在组织管理页面,选择要关联用户的组织,并点击右侧的“关联用户”按钮。
- 查看已关联的用户:进入关联用户页面后,管理员可以看到该组织已经关联的所有用户。
- 移除已关联的用户:管理员可以选择已关联的用户,并点击移除按钮,将该用户从组织中移除。
- 新增关联用户:在下拉框中选择要新增的用户,点击“新增”按钮,即可将新用户关联到该组织。

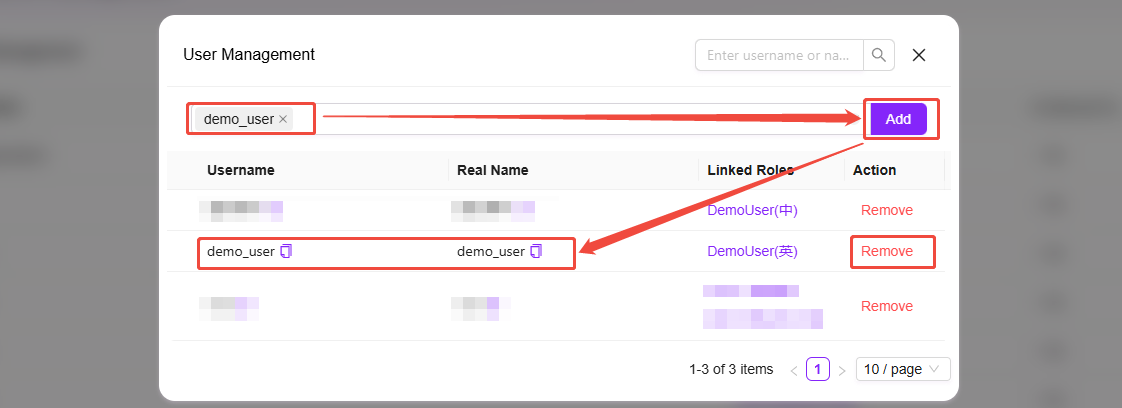
角色权限
如何创建角色组?
在角色权限管理中,管理员可以创建新的角色组,创建好角色组后,管理员还可以在角色组创建新的角色并进行授权。
- 导航至 设置 > 权限中心 > 角色权限 页面。
- 在左侧角色组列表的上方,点击 + 按钮以创建新的角色组。
- 在弹出的窗口中,输入角色组的名称及排序。
- 点击 确定 完成角色组的创建。

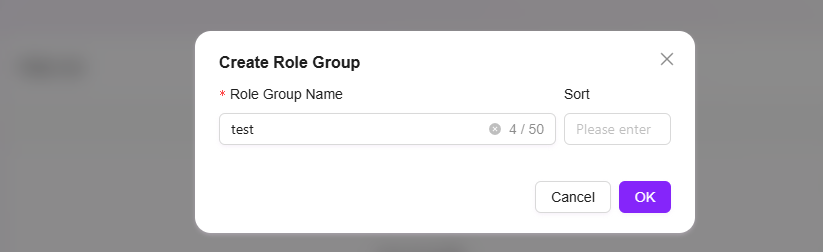
如何新增角色?
- 导航至 设置 > 权限中心 > 角色权限 页面。
- 选择要新建角色的角色组。
- 在角色组页面,点击角色列表右侧的 新增 按钮。
- 输入新角色的名称,选择角色所属的分组,并填写角色描述。
- 点击 确定 完成新角色的创建。
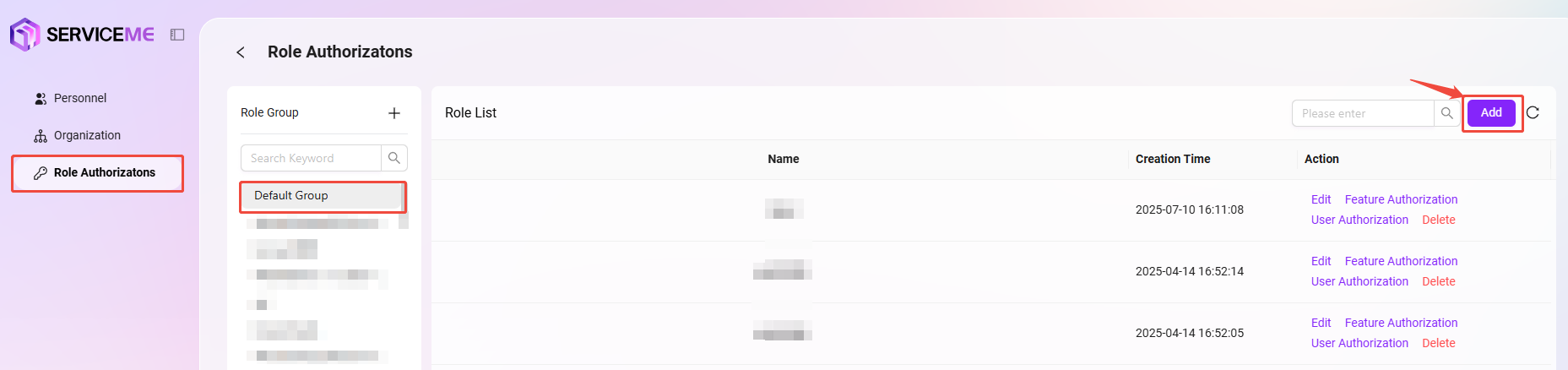
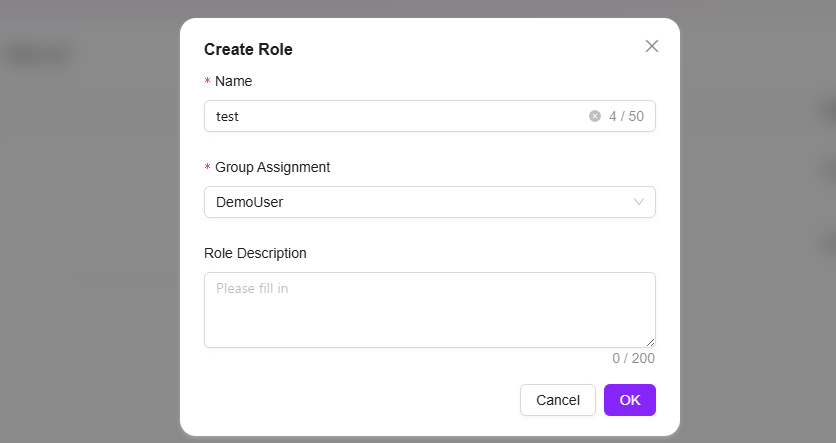
如何为角色进行功能授权?
为角色进行功能授权通俗理解就是这个角色拥有什么功能。
为角色进行功能授权的步骤如下:
- 导航至 设置 > 权限中心 > 角色权限 页面。
- 选择需要进行功能授权的角色。
- 点击该角色后面的 功能授权 按钮,进入功能授权页面。
- 在授权页面中,您可以为角色授权以下功能:
- 模型管理
- 模型渠道管理
- 应用市场
- 基础模块
- 数据分析
- 知识库
- 内容安全管理
- 勾选所需授权的功能后,点击 确定 完成角色的功能授权。

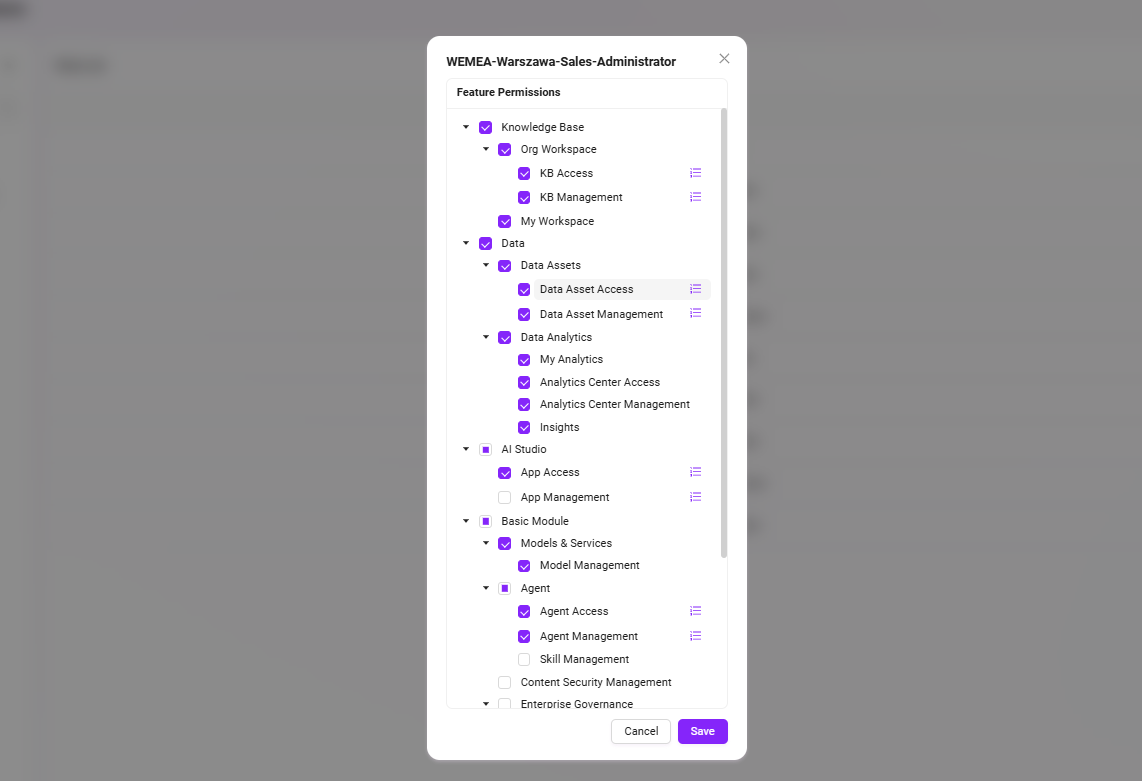
如何为角色进行用户授权?
为角色进行用户授权通俗解释就是为用户分配某个角色。
为角色进行用户授权的步骤如下:
- 导航至 设置 > 权限中心 > 角色权限 页面。
- 找到要进行授权的角色,并点击该角色后面的 用户授权 按钮,进入用户授权页面。
- 在用户授权页面,按用户所在的组织找到并勾选需要授权的用户。
- 被成功选中的用户将出现在授权对象列中。
- 完成选择后,点击 确定 即可完成角色的用户授权。